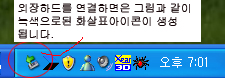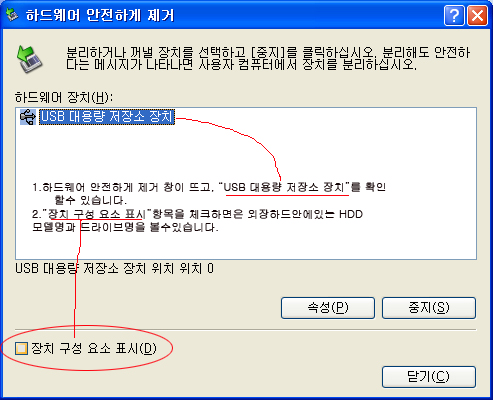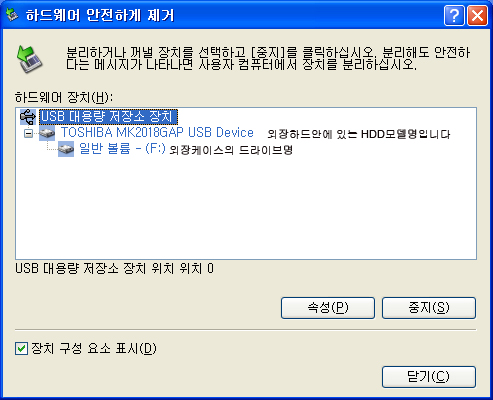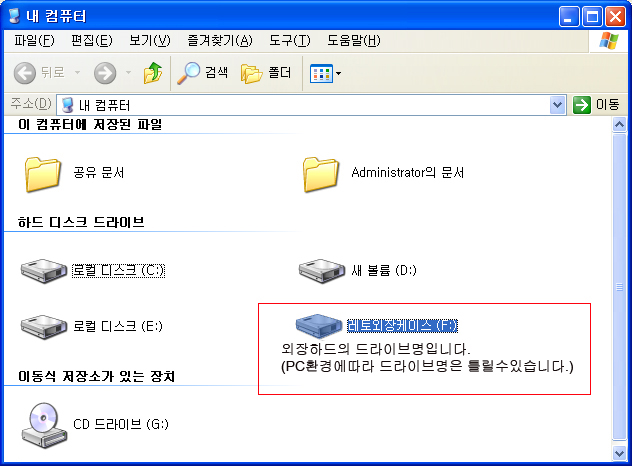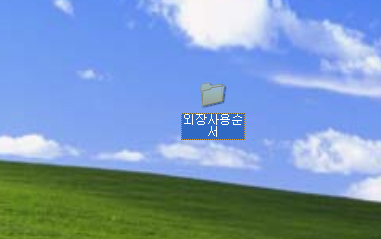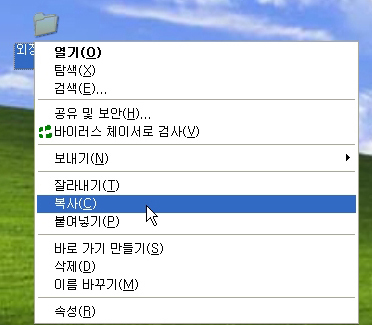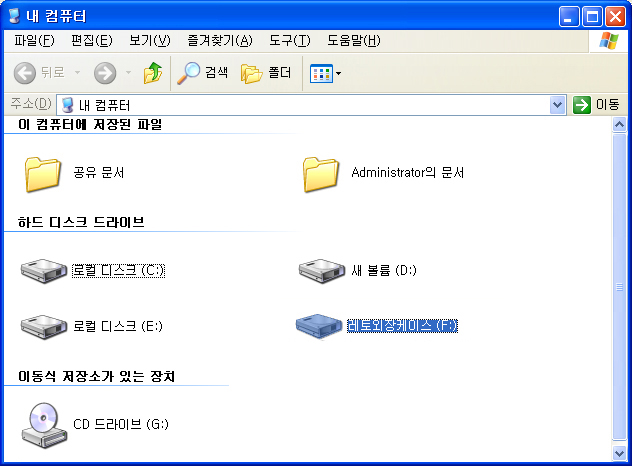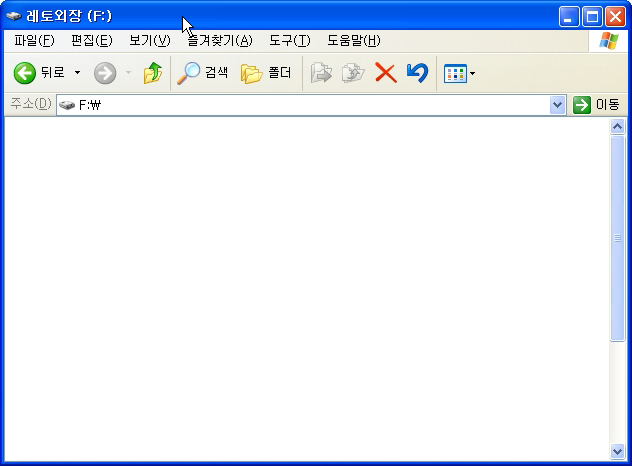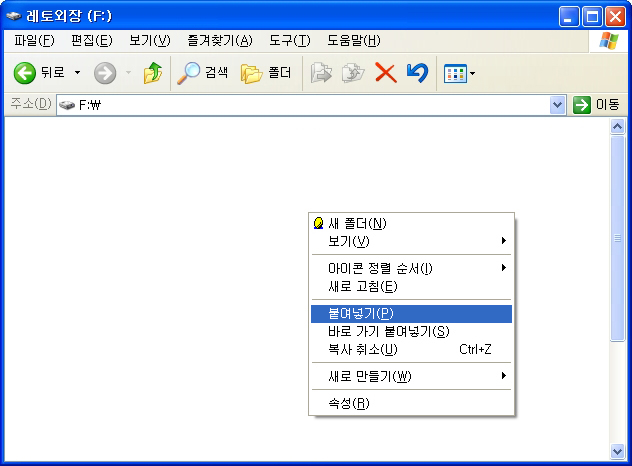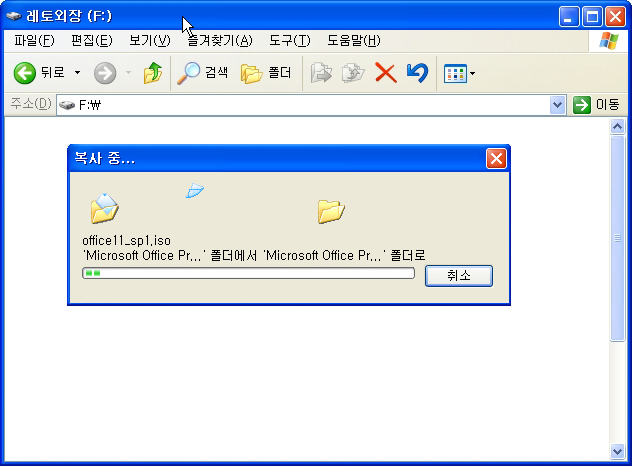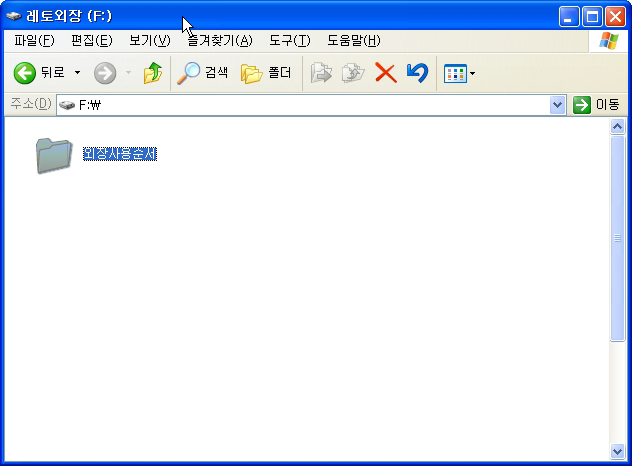반드시 읽어주세요.
외장하드란? 데스크탑또는 노트북 안에있는 HDD를 외장케이스에 조립을 해서
USB케이블을 통하여 데스크탑또는 노트북에 인식을 했서 마치 내장HDD처럼
사용을 할수 있겠 환경을 만들어 주는 장치입니다. 그러므로 외장하드안에는
반드시 데스크탑하드또는 노트북에 HDD가 조립되어있습니다.
외장케이스에 자료를 복사 하는 방법을 간략하겠적었습니다.
1. 외장케이스를 연결하면은 아래그림처럼 녹색아이콘(하드웨어 안전제거)생성됩니다.
녹색아이콘을 마우스오른쪽버튼으로 더블클릭을합니다.
-외장케이스가 제대로 PC와 연결이되었는지 확인 하는과정입니다.-
2.더블클릭을 하면은 아래의 그림처럼"하드웨어 안전하게 제거"창나옵니다.
"장치 구성 요소 표시"를 마우스오른쪽버튼으로 선택해주세요.
3."TOSHIBA MK2018GAP USB Device"항목이 생성됩니다.
(외장하드에 조립되어있는 HDD에따라서 하드의 모델명은 틀리겠표시됩니다.)
TOSHIBA MK2018GAP USB Device란? 외장하드안에 있는 하드가
TOSHIBA : 도시바
MK2018GAP : 20GB HDD가 장착되어있습니다.
USB Device : USB외장하드를 뜻합니다.
3.바탕화면에있는 "내컴퓨터" 더블클릭합니다.
4.아래의 그림처럼 "레토외장케이스(F:)"새로 생성이 됩니다.
-각각의 PC의 환경에 인했서 드라이브명이나 외장하드이름이 그림하고는 다르겠
외장하드를 인식할수도 있습니다. -
일단 내컴퓨터 창을 닫아주세요.
5.지금부터 외장하드에 자료를 복사하는 방법을 설명하겠습니다.
바탕화면에서 아무파일또는 폴더를 마우스로 선택했주세요.
6.그리고 마우스왼쪽버튼을 클릭하면은 그림처럼 메뉴창이 나옵니다.
그림처럼 메뉴에서 복사를 선택(마우스 오른쪽버튼)했주세요.
7.바탕화면에있는 "내컴퓨터" 더블클릭합니다.
그리고 "레토외장케이스(F:)" 선택
오른쪽마우스번튼 더블클릭을 했서 (F:)드라이버에 들어갑니다.
8.외장하드에 자료를 복사한적이 없기 때문에 그림처럼 아무것도 나오지 않습니다.
9.아래그림처럼 마우스 왼쪽버튼을 클릭을 해주세요. (그림처럼 메뉴가 뜹니다.)
메뉴에서 "붙여넣기(P)" 를 마우스 오른쪽버튼으로 선택했주세요.
10.아래그림처럼 PC에서 외장하드로 복사가 진행됩니다.
11.복사가 완료가되면은 "복사 중.." 창이 사라지고 아래그림처럼 복사를한 폴더가
생성이됩니다.
12.이것으로 외장하드에 자료를 복사하는 작업이 끝이 났습니다.
" 외장하드에 자료복사하기2" 에서는 단축아이콘이나 드레그하는 방식으로외장하드에 자료를
복사하는 방법을 게시판에 올리겠습니다.
진짜 중요한 한마디 간혹 외장하드에 자료를 문제없이 복사가완료가 되었는데, 다시 외장하드를 연결하면은
자료가 사라지는 경우가 있습니다. 만약 진짜 중요한 자료라고 한다면은 자료를 지우기 전에 다시한번
외장하드를 제거했다가 다시 연결을했서 정상적으로 자료가 있는지 확인을 하세요.
'정보테크 > cumputer' 카테고리의 다른 글
| [스크랩] 포토샾 강좌.. (0) | 2008.04.15 |
|---|---|
| [스크랩] ▷《SHIFT 키의 숨겨진 기능 10가지》 (0) | 2008.04.15 |
| [스크랩] 제트 오디오로 파일 추출, MP3 ▶ wma 변환, 오디오 CD굽기 (0) | 2008.04.15 |
| [스크랩] 컴이 다운되고 자주 에러될때 (0) | 2008.04.15 |
| [스크랩] :: 혼자서 배우는 컴퓨터의 모든것 :: (0) | 2008.04.15 |