그림 도구모음과 투명사각형의 활용
강의버전 Microsoft Powerpoint XP(2002)
[보기]-[도구모음]-[그리기]도구모음을 활성화시키면 아래와 같은 도구모음이 나타납니다.
이 도구모음은 Visual한 파워포인트 문서를 활용하는데 반드시 알아두어야 할 필수적인 단추들이므로,
반드시 공부하실것을 권해드립니다.
아래에 하나하나 설명을 달아 놓았으므로, 자세히 보시면 무슨뜻인지 아실겁니다.
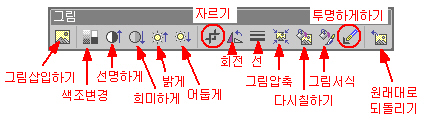
이 도구모음은 여러분께서 마음대로 위치시키시고 사용하실 수 있습니다.
(그건 전에 강의해드린적 있죠? ^^ 모르신다면 알아두시는것이 좋습니다 ---> 이전 강좌보기 )
이번 강좌에서는 이 도구모음을 사용하여 그림을 자르고,
아래부분이 뽀샤시하게 처리된 그림을 연출해보도록 하겠습니다.^^
물론 알고계시는 분들도 많이 계시리라 생각됩니다만, 초보자 분들을 위한 강좌이니 너그러이 봐주시기 바랍니다.
그림을 선택하신후 자르기 단추를 이용이용하여 그림을 잘라보겠습니다.
이 단추는 상, 하, 좌, 우 사각형으로만 자를수 있으며, 원형으로는 안된답니다.
각 모서리와 변에 나타난 표시를 마우스로 클릭하고 움직이면 원하시는 영역을 잘라낼 수 있습니다.
아래 화면은 사진의 위쪽을 잘라내는 장면입니다.
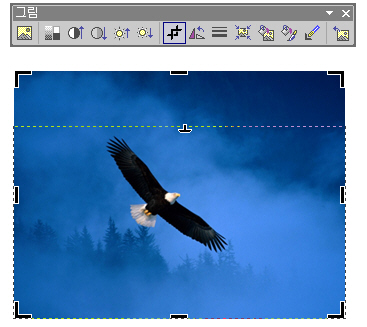
이렇게 잘려진 그림을 이제 아까 목적했던 대로 아래부분을 뽀샤시하게 처리해 보겠습니다.
사각형 그리기 도구를 사용하여 사각형을 하나 그립니다.
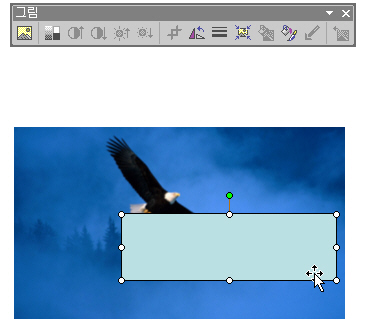
채우기효과로 들어가서,

'두 가지 색'을 지정하고, 윗부분의 색상을 투명도 값을 조절하여 100% 투명하게
만들어줍니다.
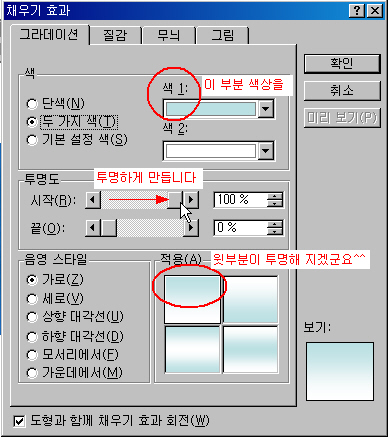
여기서 사각형의 외곽선은 필요 없으므로, '선 없음'을 클릭하여 선을
지워주세요.
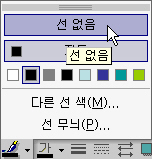
그러면 아래 화면과 같은 사각형이 만들어 집니다.
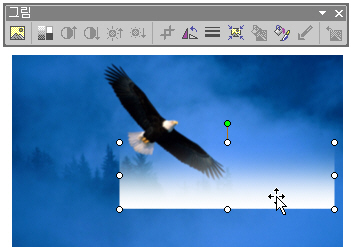
이것을 적절한 위치에 옮기고, 크기를 조절한 뒤, 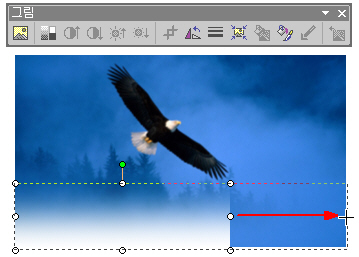
적절히 텍스트나 악세사리를 배치해 주면, 이렇게 처리된 사진이 만들어 지는군요.^^
(아래 글씨는 워드아트로 만들어서 투명도를 주었고, 아래로고는 저희카페 로고를 사용했습니다.)
(본 게시물의 첨부에 ppt파일을 올렸습니다.)

이 방법을 이용하면 일정한 색으로 지정된 배경일때, 요긴하게 사용하실 수 있습니다.
단, 배경이 불특정 그림일경우에는 효과가 어색해진다는 것은 당연하겠죠?
이 방법은 포토샵을 굳이 사용하지 않고도 파워포인트에서 비슷한 효과를 낼 수 있는 편법입니다.
포토샵을 이용하면 좀 더 멋진 효과까지도 연출이 가능하며,
경계선을 뽀샤시하게 하는 것 정도는 그리 어렵지 않고 간단하게 처리하실 수 있습니다.
'명호테크 > ppt 파워포인트자료' 카테고리의 다른 글
| [스크랩] 이미지관련 유용한 사이트입니다 (0) | 2009.08.19 |
|---|---|
| [스크랩] 프리젠테이션 참고 사이트 입니다.. (0) | 2009.08.19 |
| [스크랩] [파워포인트][무료강좌]한글 파일을 파워포인트로 변환하고자 할 때 (0) | 2009.08.18 |
| [스크랩] [파워포인트][무료강좌]조직도 작성/파워포인트/조직도/ 조직도 작성 (0) | 2009.08.18 |
| [스크랩] [파워포인트][무료강좌]파워포인트/차트/차트 만들기 (0) | 2009.08.18 |